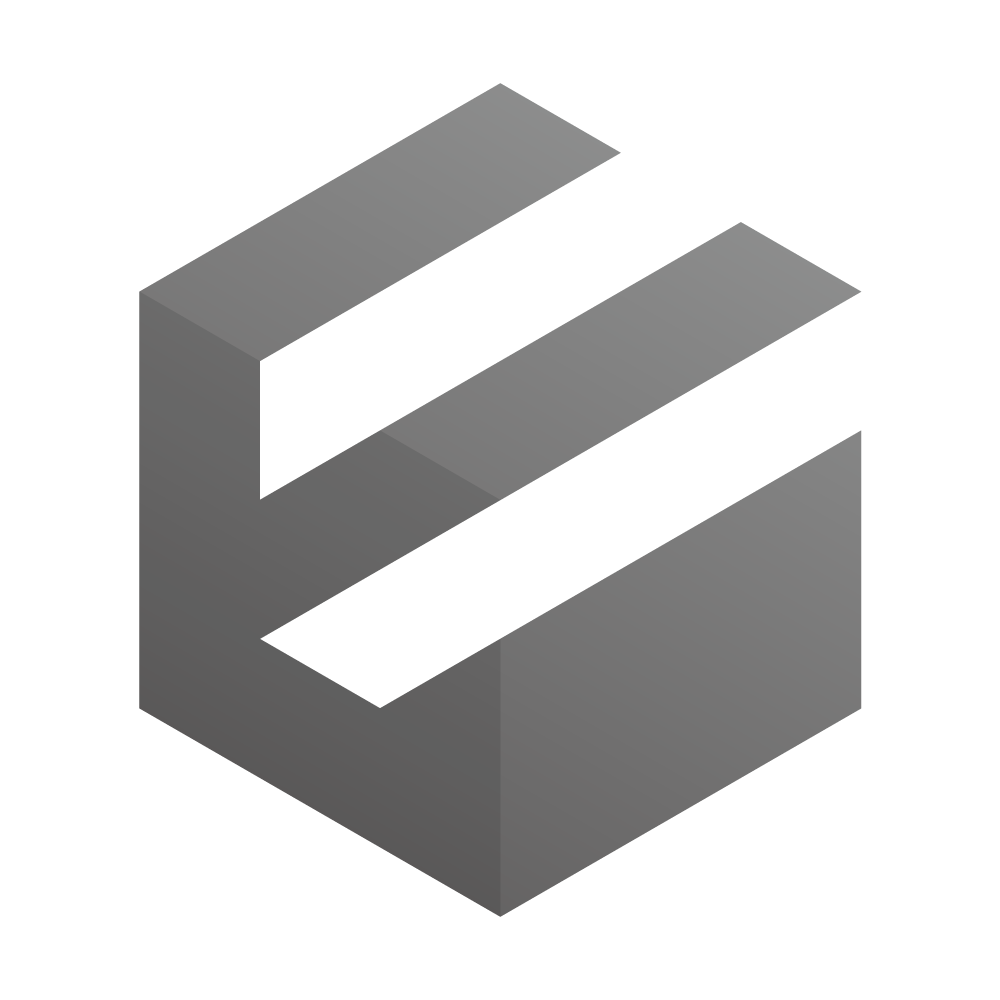カラー変更が可能なマテリアルはその特性上、テクスチャの枚数が多くなっています。
負荷や容量が気になる場合にはテクスチャの焼きこみを行うことをおすすめします。
本記事は通常のlilToonシェーダーを使ったマテリアルに向けた内容です。
WWR lilToon Extensionを使ったマテリアルでは既に最適化が行われているため、テクスチャの焼きこみは必要ありません。
本項における「テクスチャの焼きこみ」とは、2枚以上のテクスチャを統合して1枚のテクスチャにすることを指しています。
lilToonの最適化を利用する
lilToonシェーダーの最適化機能を利用すれば、Unity上で焼きこみが可能です。
テクスチャの焼きこみを行うと、現在のカラーがテクスチャに焼きこまれます。
焼きこみ前のテクスチャが無くなってしまう訳ではありませんが、対象のマテリアルは自動で焼きこみ後のテクスチャを使う設定に切り替わるため、焼きこみ前のように自由にカラーを変更することができなくなります。
また、特殊な表現を行っているマテリアルなど、焼きこみに対応していないものもあります。
テクスチャを焼きこむ場合はあらかじめ、マテリアルのバックアップを取っておくことを強く推奨します。
焼きこみ後のテクスチャの解像度はメインカラーに設定されているテクスチャに依存します。
メインカラーに設定されているテクスチャのインポート設定を確認の上、作業することをおすすめします。
(軽量化のため、解像度が低く設定されている場合があります)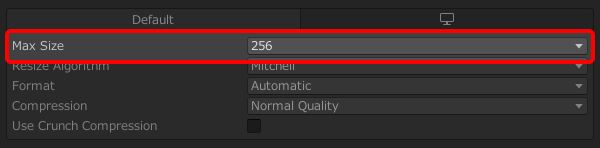
Project ウィンドウから、マテリアルが入っているフォルダを開きます。
【例】ブラキウムの装甲のマテリアルAssets/WWR/G2Brachium/_Resources/Materials/
フォルダ構成はアバターによって異なります。
マテリアルの設定を変更すると、そのマテリアルが使用されている全てのアバターに影響があります。
素体のマテリアルを編集する場合は特にご注意ください。
デフォルトに戻したい場合に備えて、マテリアルのバックアップを取っておくことを推奨します。
焼きこみ対象のマテリアルを選択します。
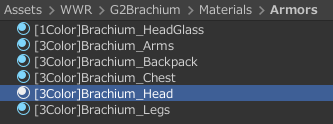
焼きこみ作業を行う際は、マテリアルを複数選択しないでください。
Inspector ウィンドウに選択したマテリアルが表示されていることを確認します。
問題がなければ、lilToonを詳細設定に切り替え、最下部の最適化メニューから全て焼きこみを選択します。

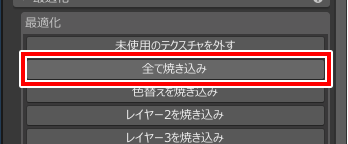
シェーダーのアップデートによりUIが変更になる可能性があります。
テクスチャの保存先を聞かれるので、任意の場所に保存すれば完了です。
既存のテクスチャに上書き保存しないようご注意ください。
保存したテクスチャは画像編集ソフトで編集することもできます。
Mobile向け製品の場合
Mobile向け製品の場合、軽量化のためあらかじめ統合されたテクスチャが設定されています。
そのため、テクスチャの焼きこみを行う必要はありません。